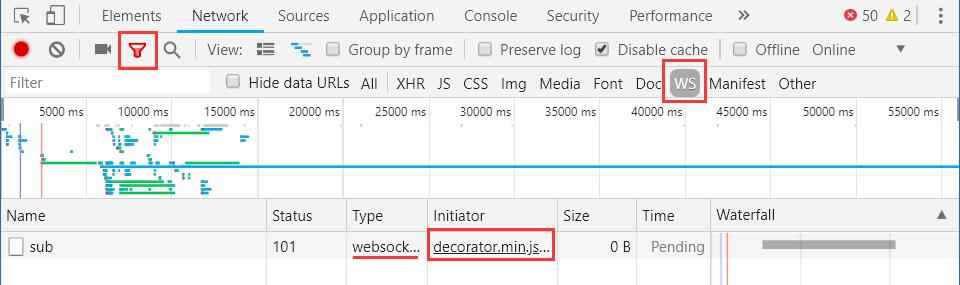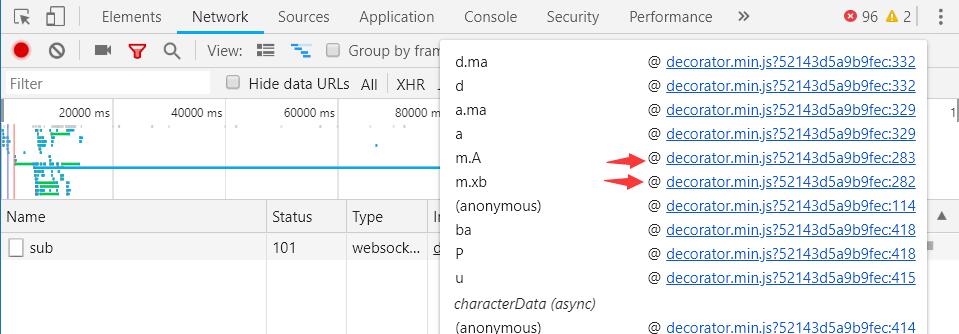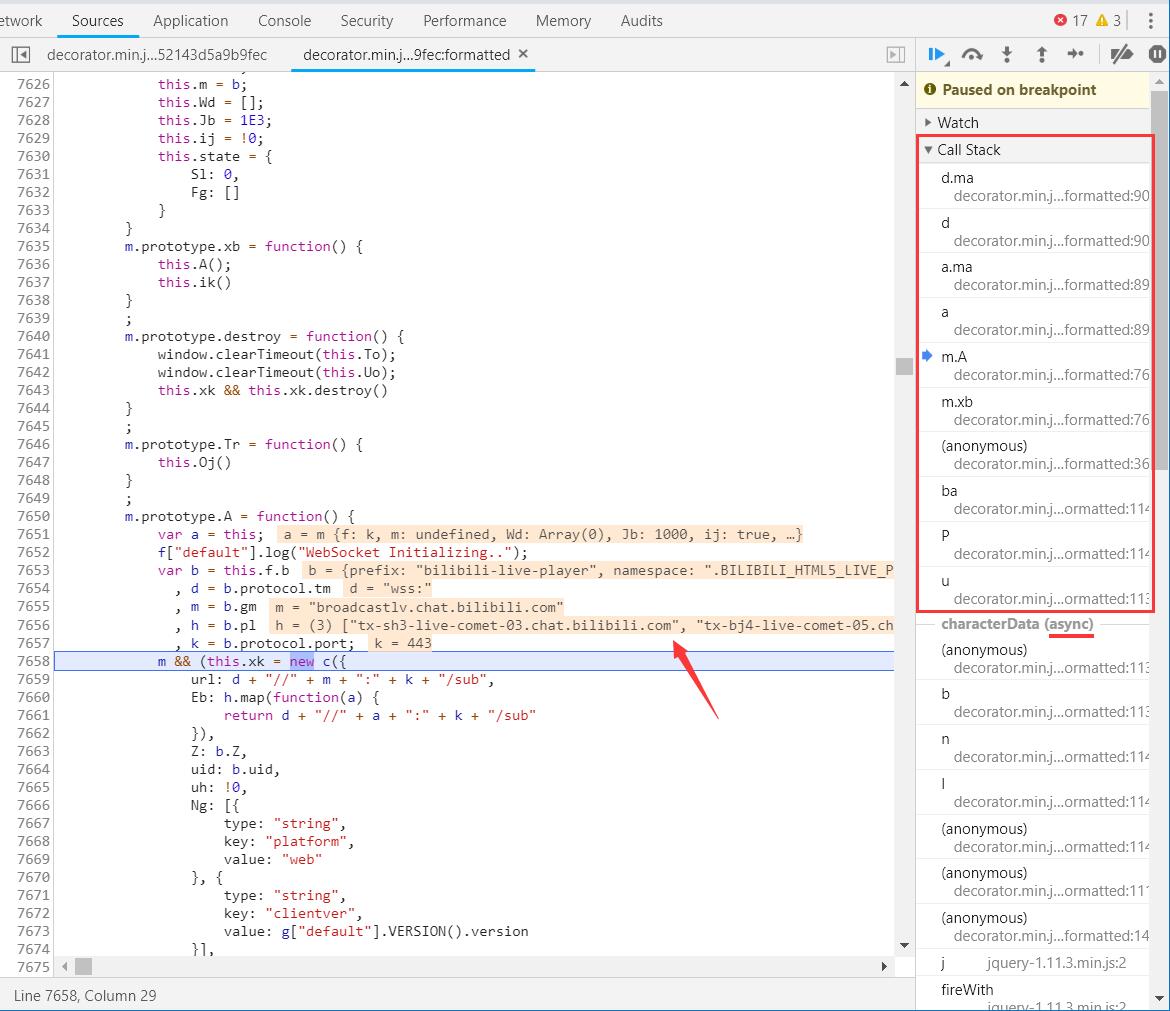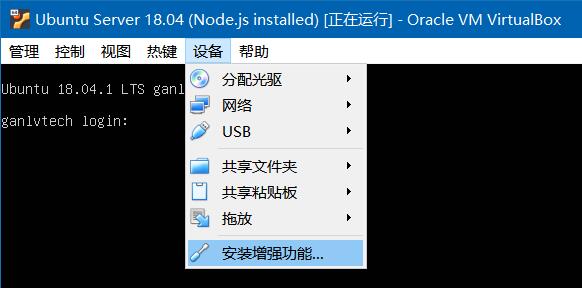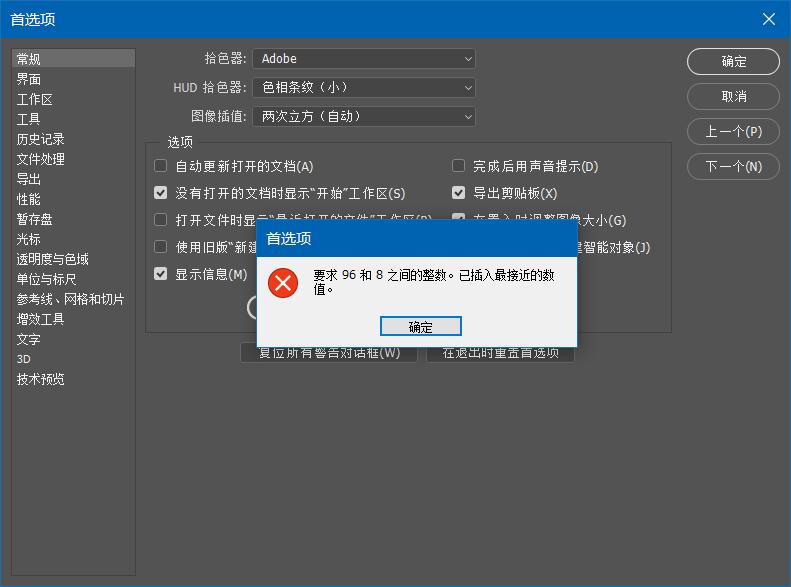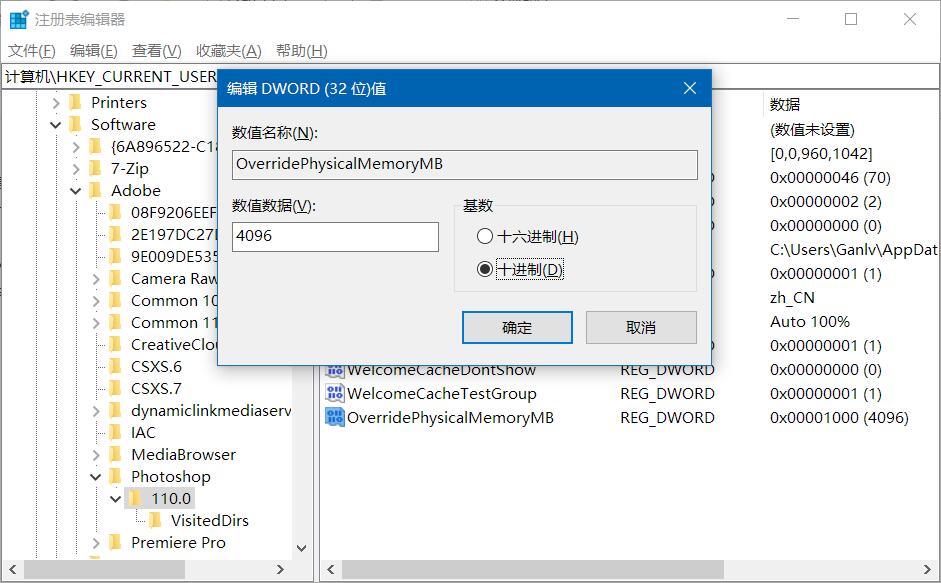安装 Chrome#
我推荐装完新系统之后第一时间安装 Chrome 浏览器。
Chrome 是全自动安装的,下载完安装包之后,直接运行即可自动安装完成。
打开 Chrome 之后,安装操作说明将 Chrome 设置为默认浏览器。
安装 PHP#
到 PHP 官方网站 下载最新版 PHP,因为我们使用的是 Windows,所以去 PHP For Windows 下载,本地开发通常使用最新版的 VC15 x64 Non Thread Safe 版本。
PHP 是免安装的,下载之后解压到某个文件夹即可使用。我是将 PHP 解压到了 C:\Program1\php。
环境变量 PATH#
之后可能经常要跟命令行打交道,设置 PATH 可以让你从任何位置打开命令行即均轻松地访问 php.exe。
按 Win + S 打开 Cortana,输入 环境变量,即可找到 编辑系统环境变量 的选项。
选择 环境变量,在下方的 系统变量中找到PATH,双击这一行,弹出修改框,然后点击添加,在最后一行输入 C:\Program1\php 即可。
这时使用 Win + R 打开运行窗口,输入 cmd 回车。在弹出的命令行窗口中输入
1 | php --version |
成功显示版本号了,证明你可以从任何位置访问 php 了。
VCRUNTIME#
由于找不到
VCRUNTIME140.dll无法继续执行代码,重新安装程序可能会解决此问题。
到 PHP For Windows 可以看到左侧有说明
The VC15 builds require to have the Visual C++ Redistributable for Visual Studio 2017 x64 or x86 installed
VC15 构建的程序需要您已安装
Visual C++ Redistributable for Visual Studio 2017x64 或 x86。
点击链接,下载相应的版本,直接安装即可。
安装之后应该就可以正常执行 php --version 了。
安装 Notepad++#
从 Notepad++ 官方网站 下载最新版的 Notepad++。通常使用最新版的 Notepad++ Installer 64-bit x64 即可。
正常安装即可。如果要不想使用英文界面,勾选上 Localization 即可安装中文界面。
Hello World#
在桌面右键,新建,文本文档,会出现一个文件 新建文本文档.txt,重命名为 index.php。
右键使用 Notepad++ 打开
原样输出#
直接写入
1 | Hello, world! |
保存。
然后右键 Notepad++ 的文件选项卡,选择 打开所在文件夹(命令行)。
输入
1 | php index.php |
回车。
你可以看到文本文档内容原样输出出来了。
你的第一个 php 命令行程序已经完成了。
echo 语句#
为了体现区别,把内容改成
1 |
|
回到命令行窗口,按 ↑ 键,可以看到上一条 php index.php 命令直接自动输入好了,然后回车。
可以看到 echo 语句的引号内的内容。
你的第一个包含 php 代码的 php 命令行程序已经完成了。
PHP Development Server#
同样为了体现区别,把内容改成
1 |
|
回到命令行窗口,执行
1 | php -S 127.0.0.1:8000 |
打开浏览器,访问 http://127.0.0.1:8000/。
现在你使用 php 开发的第一个网页应用也完成了。